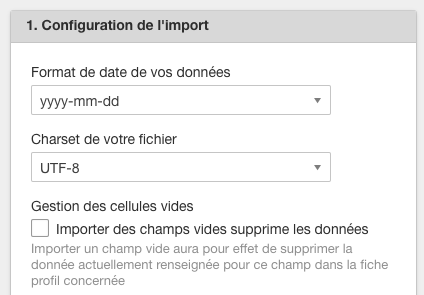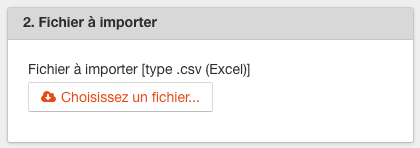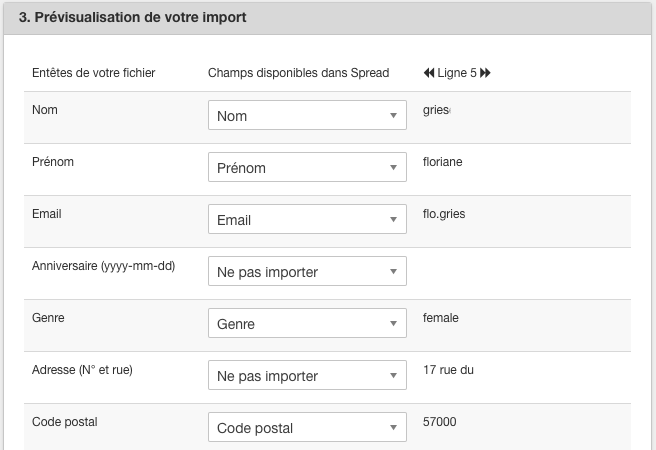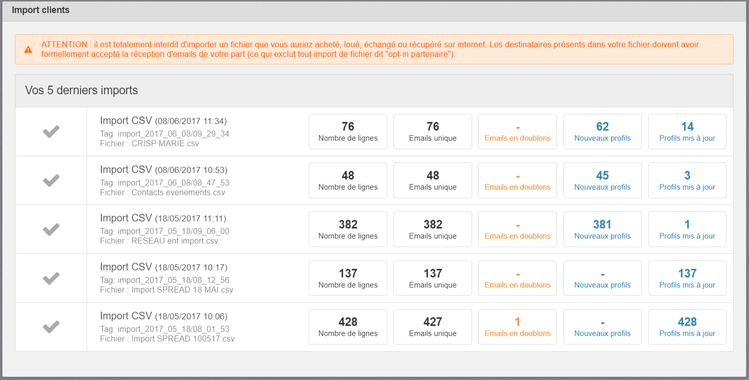Import de fichier CSV
Sommaire
Introduction sur l'import manuel
Important
Avant d'importer des profils dans SPREAD, nous vous incitons fortement à ajouter au moins un consentement ou une base légale dans votre fichier !
Si vous ne le faites pas, les profils importés ne pourront pas être contactés dans SPREAD.
Cliquez ici pour en savoir plus sur les consentements et bases légales
En fonction de vos besoins, nous vous recommandons de consulter nos autres documentations sur l'import par fichier CSV :
Pré-requis sur l'import de fichier CSV
Pour pouvoir être importé correctement dans SPREAD, votre fichier doit...
- être au format CSV
- contenir au moins deux colonnes
- peser 10 Mo au maximum
- avoir chaque colonne avec un nom différent
- contenir au moins une colonne avec un identifiant unique (email, email MD5, external ID)
Fonctionnement de l'import
- Pour chaque nouvelle adresse email dans votre fichier, SPREAD créera un nouveau profil dans votre CRM.
- Chaque profil existant dans SPREAD sera automatiquement mis à jour avec les nouvelles données qui le concernent dans le fichier d'import.
Si vous souhaitez importer un identifiant externe, consultez la documentation sur l'external ID en cliquant ici.
1) Configuration de l'import
Format de date de vos données
Si votre fichier contient des dates, vous devez choisir le format de date adéquat avec votre fichier.
Voici tous les formats de date disponibles :
- yyyy-mm-dd
- yyyy-mm-dd hh:mm:ss
- yyyy-mm-dd hh:mm
- mm/dd/yyyy
- mm/dd/yyyy hh:mm:ss
- mm/dd/yyyy hh:mm
- dd/mm/yyyy
- dd/mm/yyyy hh:mm:ss
- dd/mm/yyyy hh:mm
Si votre fichier ne comporte pas de date, passez cette étape.
Attention
Si votre fichier comporte des dates aux formats différents, vous devez passer toutes les dates au même format dans votre fichier.
Charset de votre fichier
Il s'agit de l'encodage des données de votre fichier CSV.
Le type d'encodage permet d'assurer la bonne saisie de tous les symboles et caractères spéciaux.
Pour savoir quel encodage choisir, cliquez ici pour consulter la documentation sur la préparation de votre fichier d'import.
Gestion des cellules vides
Cette option agit uniquement sur les profils existants déjà dans la CRM.
En cochant la case Importer des champs vides supprime les données, tous les champs vides de votre fichier supprimeront les données déjà renseignées dans SPREAD.
Par exemple, imaginons un profil présent dans la CRM avec le prénom Jean renseigné.
Si vous importez ce profil dans votre fichier avec un champ vide dans la colonne Prénom, le prénom Jean sera effacé dans la CRM.
2) Fichier à importer
Choisissez le fichier à importer au format CSV.
3) Prévisualisation de votre import
Entêtes de votre fichier
Vous voyez toutes les entêtes de votre fichier, autrement dit la première ligne de chaque colonne.
Champs disponibles dans SPREAD
Vous voyez des listes déroulantes présentant toutes les données importables dans SPREAD.
Lignes du fichier
Vous voyez les valeurs contenues dans les lignes de votre fichier.
Vous pouvez naviguer dans les lignes de votre fichier en cliquant sur les flèches de navigation en haut à droite.
Seules les premières lignes de votre fichier sont prévisualisées, vous ne pouvez pas consulter toutes les lignes de votre fichier.
Vous devez associer chaque entête de votre fichier au champ de SPREAD correspondant. Voir exemple ci-dessous
Astuce de l'équipe
L'association des champs se fait automatiquement si l'entête du fichier possède le même nom de donnée que SPREAD.
Exemple : Si vous indiquez Email dans l'entête, la liste déroulante sélectionnera automatiquement le champ Email dans la prévisualisation.
4) Finalisation de l'import
Une fois que toutes les entêtes de votre fichier sont bien associés avec les champs de SPREAD, cliquez sur le bouton Vérifier le CSV en bas de page.
- Si votre fichier est correct, le message Votre fichier ne contient pas d'erreur apparaîtra et il ne vous reste plus qu'à confirmer votre import en acceptant les conditions d'import.
- Vous pourrez ensuite consulter l'état d'avancement de votre import en haut de la page.
- Si votre fichier contient des erreurs, consultez la documentation Liste d'erreurs lors de l'import par fichier CSV.
- Une fois que vous aurez corrigé les erreurs dans votre fichier, recommencez la procédure d'import.
Mon import est tombé en erreur !
Dans ce cas, contactez le support SPREAD depuis votre back office en cliquant ici.