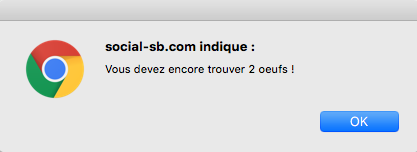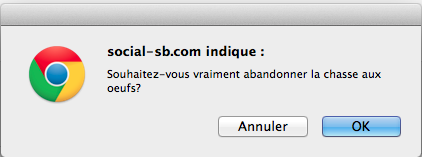...
| Widget Connector | ||||||
|---|---|---|---|---|---|---|
|
Pour une opération de type chasse, il vous faut paramétrer 2 widgets :
Le widget POP-UP Il vous permet d'expliquer les étapes de participation aux visiteurs du site.
| Anchor | ||||
|---|---|---|---|---|
|
Contenu du widget :
Vous pouvez rédiger une description de votre mécanique de chasse qu'après lecture de votre pop-up. Les visiteurs devront parcourir les pages de votre site pour découvrir 1 ou plusieurs images cachées. Après les avoir trouvée(s), ils pourront valider leur inscription, soit à un tirage au sort, soit à une distribution de coupons.
Paramètres d'affichage du widget pop-up pour qu'il ne s'affiche que sur la 1ère page chargée :
Dans le paramétrage, onglet "Affichage", choisissez :
- Pages où le widget sera affiché = Sur toutes les pages
- Délai d'affichage du widget > Afficher le widget basé sur le nombre de page vues = ici, indiquez que le widget sera affiché sur la 1 première page vue.
Dans le paramétrage, onglet Design > Fermeture, choisissez :
| Warning |
|---|
NB : Il n'y a pas de lien de redirection pour le widget pop-up ! Si vous activez le lien qui se situe dans "Action", les personnes accèderont directement à votre module sans avoir à chercher les oeufs. La mécanique de chasse sera alors perdue. |
Le widget CHASSE : Il vous permet de cacher une ou plusieurs images au travers des pages de votre site.
| Anchor | ||||
|---|---|---|---|---|
|
Onglet "Design"
Vous pouvez télécharger 1 ou plusieurs visuels enregistrés au format PNG avec fond transparent (taille préconisée : 150 x 150px).
Ce sont les images que devront trouver les participants. Ces images seront cachées aléatoirement sur les pages de votre site.
Vous pouvez également choisir la position du widget à l'écran.
Dans "Design > Action", vous pouvez configurer des messages pour indiquer aux participants le nombre d'oeufs restants.
Après avoir découvert tous les visuels, le participant doit être redirigé vers l'opération marketing que vous aurez paramétrée.
Dans l'onglet "Fermeture", pour relancer une personne qui souhaite fermer le widget chasse, vous pouvez faire afficher un message comme ci-dessous.
Ainsi, dès lors que le visiteur cliquera sur la croix de fermeture, ce message s'affichera directement.
Onglets "Affichage" et "Cibles"
Comme pour chaque widget, vous pouvez paramétrer l'affichage sur votre site en termes de :
- Pages
- Canal
- Délai
Par exemple :
- Pages où le widget sera affiché = Sur toutes les pages
- Délai d'affichage du widget > Afficher le widget basé sur le nombre de page vues = Indiquez que le widget sera affiché au bout de 2 pages vues. (vous pouvez modifier le délai à votre convenance)
Si votre abonnement vous le permet, vous trouverez également l'onglet "Cible" permettant de cibler par segment ou par UTM.
A la différence des autres widgets, vous trouverez l'onglet "Chasse".
Indiquez le nombre d'éléments à trouver ainsi que le % de chance d'affichage.
(CF exemple du message qui s'affiche lorsqu'on clique sur un visuel - sur Chrome)
La configuration de votre mécanique de chasse est terminée.
Il ne vous reste plus qu'à activer vos deux widgets : pop-up et chasse.