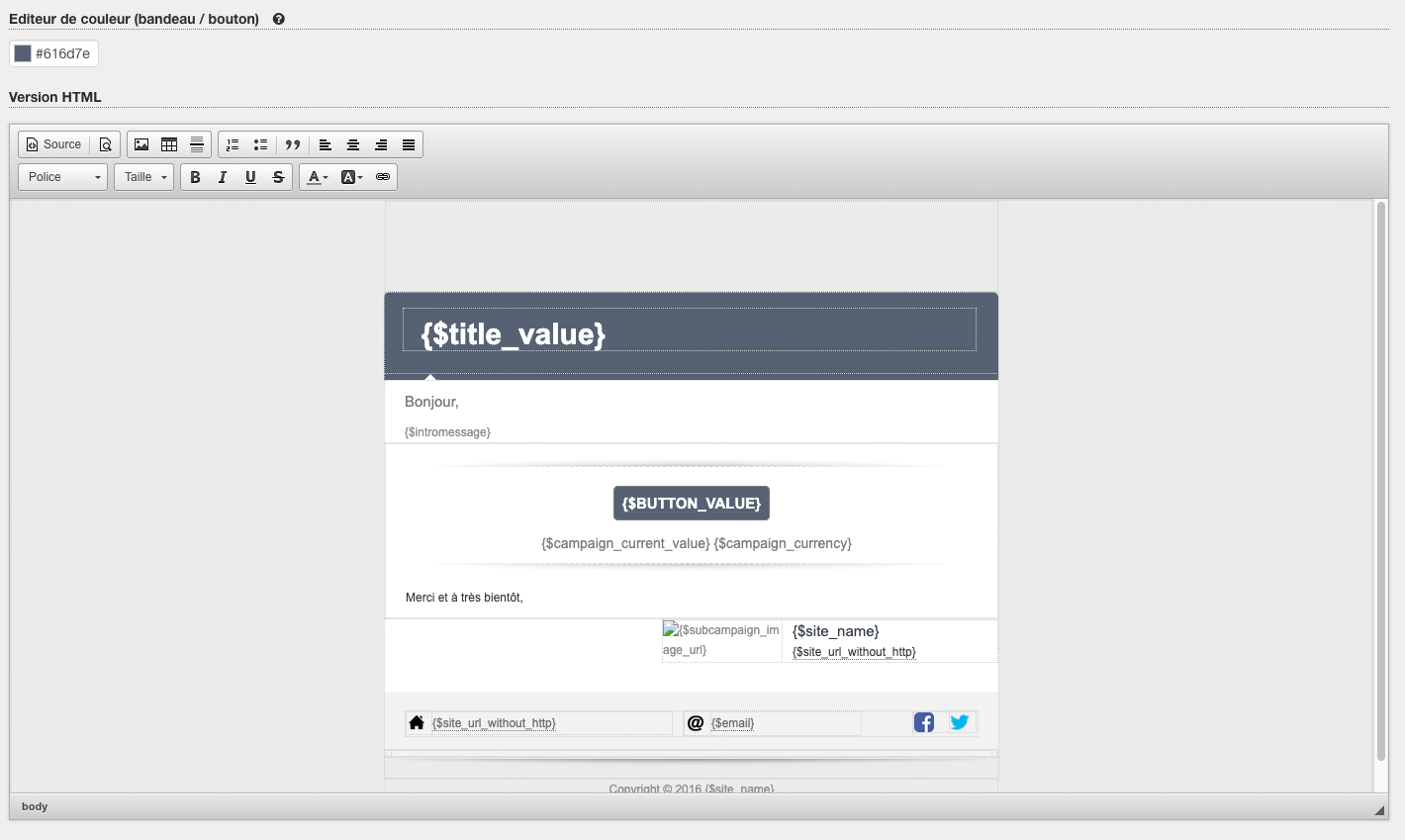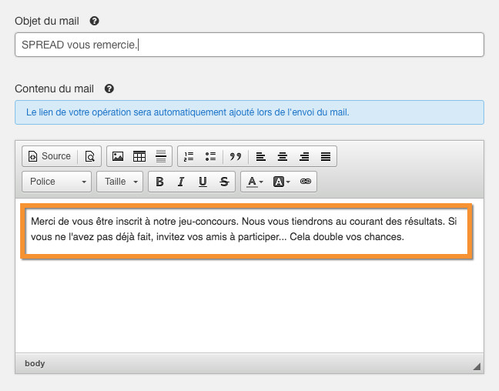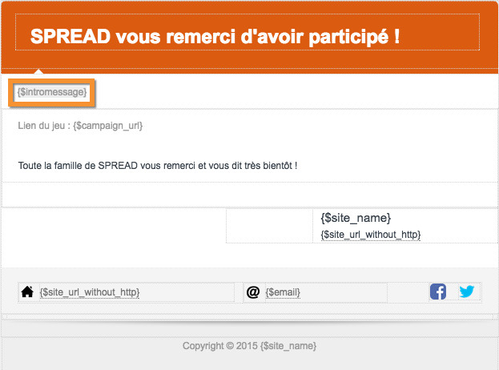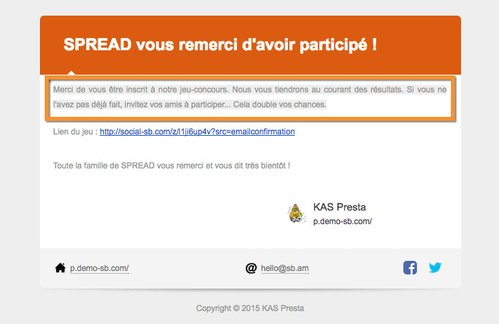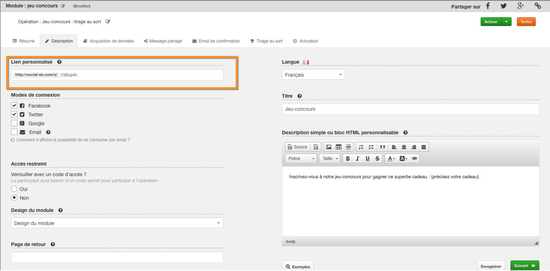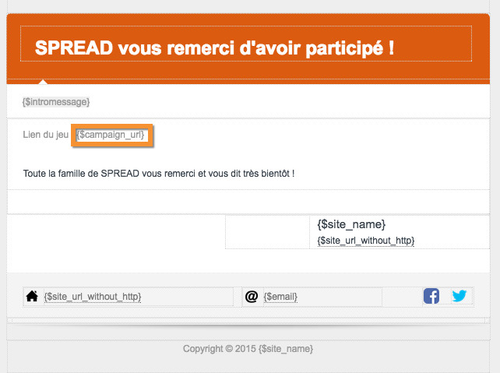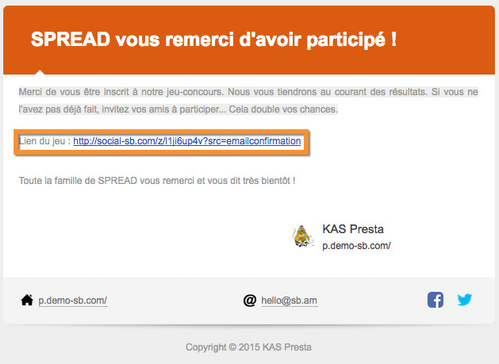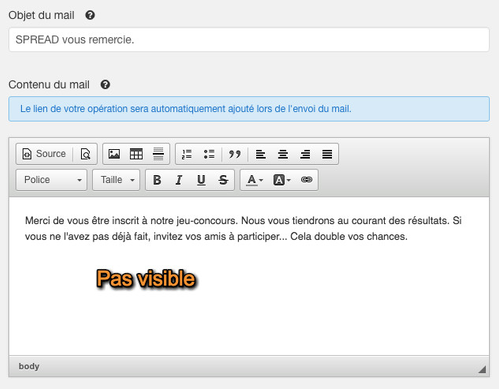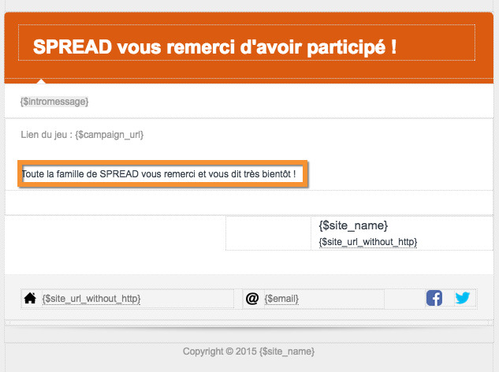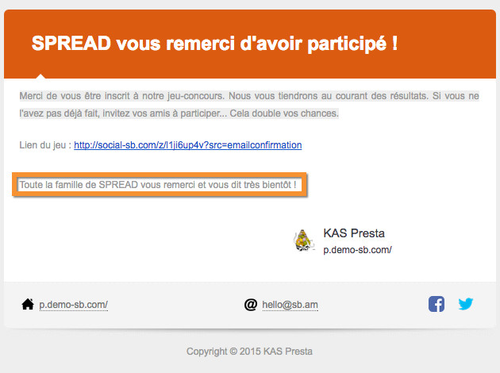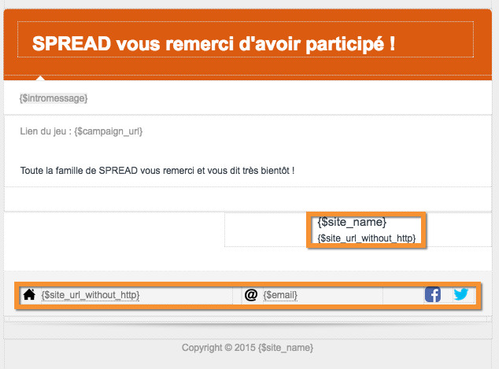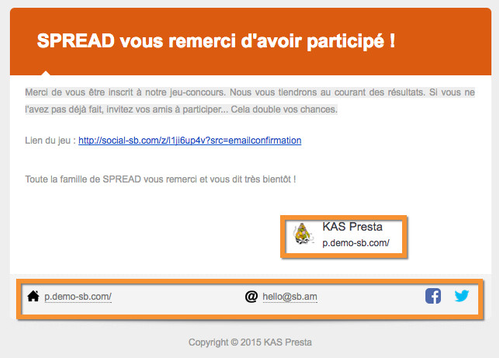Dans Paramétrage > Design des emails, vous pouvez changer le design de vos emails de confirmation.
Sommaire
Types de design d'email
Au total, il existe 20 types d'emailing personnalisables :
- Coupons
- Confirmation de participation à un tirage au sort, quiz, coupons progressifs, achat groupé
- Gagnants d'un tirage au sort
- Confirmation de participation à un instant gagnant
- Confirmation de participation à un concours photos/vidéos
- Confirmation de vote
- Parrainage (email destiné aux potentiels filleuls)
- Lien vers la cagnotte
- Information lorsque la cagnotte est créditée
- Confirmation de participation à un questionnaire
- Invitation (email de partage)
- Confirmation à un partage simple
- Confirmation d'inscription à un évènement
- Email de rappel d'un évènement
- Validation d'un média pour un concours photos/vidéos
- Email de validation du double opt-in
- Email de désabonnement de la base juridique
- Confirmation de participation à un test de personnalité
- Confirmation de participation à une vente privée
Créer un nouveau design
Pour personnaliser un template, cliquez sur le bouton Créer un template personnalisé.
Remarque
Le template SPREAD n'est pas modifiable et sera toujours présent par défaut.
Mots-clés
Les mots-clés sont des variables qui seront automatiquement remplacées par le contenu indiqué.
Pour cela, il vous suffit de copier-coller la variable dans le design de votre email en bas de page.
Pensez à renommer votre template en haut à droite !
Il sera ainsi plus pratique à sélectionner dans votre opération.
Personnaliser votre design
Vous pouvez modifier la couleur du bandeau et du bouton du design de l'email par défaut.
Vous pouvez aussi éditer la version HTML de votre design.
En bas de page, vous pouvez également changer la version texte de votre design.
La version texte d'un email sera transmise aux participants qui ne peuvent pas ouvrir leurs emails en version HTML.
Mise en place
Etape 1
Vous avez paramétré votre module et vous accédez à l'étape " Email de confirmation".
Nous vous demandons alors d'indiquer l'objet de l'email ainsi que le contenu. Ce contenu nous l'appellerons $intromessage. Dans ce contenu vous inscrivez une description, une remerciement à l'opération.
Pas besoin d'inscrire de formule de politesse, de signature ou autre. Nous allons les retrouver plus tard.
Vous devez choisir également un template. Ce template vous devez le créer, sinon vous aurez celui paramétré par défaut. ("Template par défaut")
Etape 2
Les trois vues
Dans l'onglet Email de confirmation de la configuration du module
Dans Paramétrage > Design des emails
Rendu final dans la boite mail des participants
Dans l'onglet Description de la configuration du module
Dans Paramétrage > Design des emails
Rendu final dans la boite mail des participants
Dans Paramétrage > Design des emails
Rendu final dans la boite mail des participants
Dans l'onglet Email de confirmation de la configuration du module
Dans Paramétrage > Design des emails
Rendu final dans la boite mail des participants
Cas particulier: L'instant gagnant
Pour l'instant gagnant, il y a deux email de confirmation, un pour les gagnants et un pour les perdants.
Le fonctionnement est le même, mais il y a un seul template d'email à choisir pour le deux email.
Mais vous pouvez changer le contenu dans cet onglet "email de confirmation" dans le module de l'instant gagnant.
Attention, l'email perdant est en dessous de l'email gagnant, il faut scroller vers le bas pour voir la configuration de l'email perdant.
Ainsi en fonction du résultat, les personnes auront l'email soit perdant, soit gagnant, juste après leur participation.