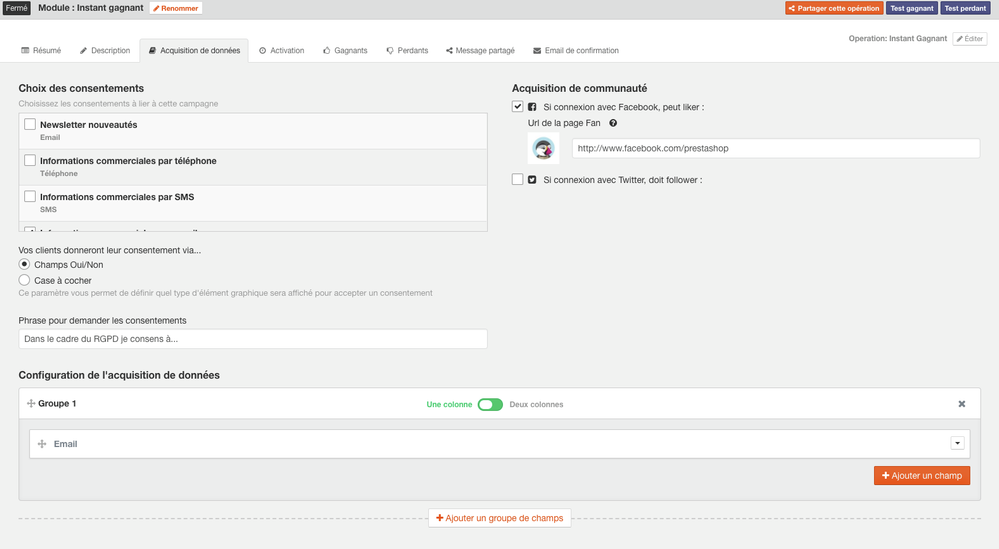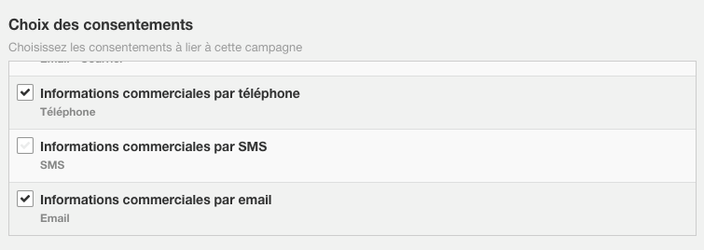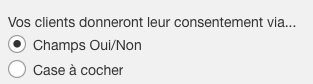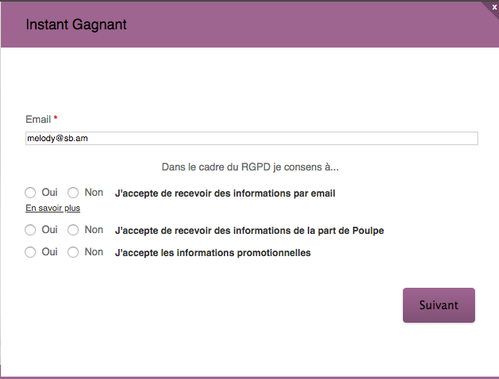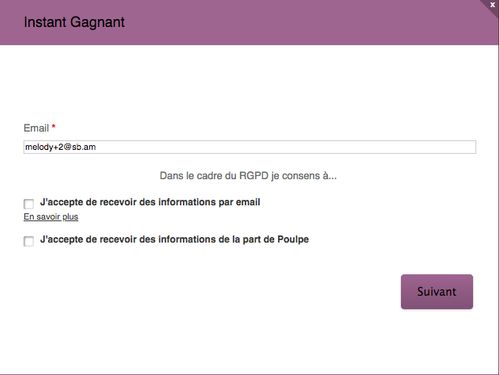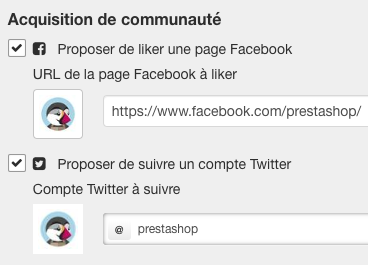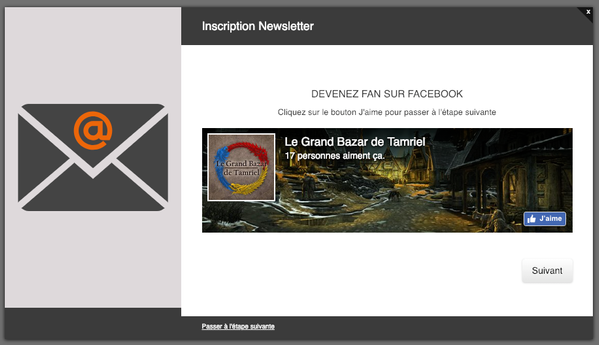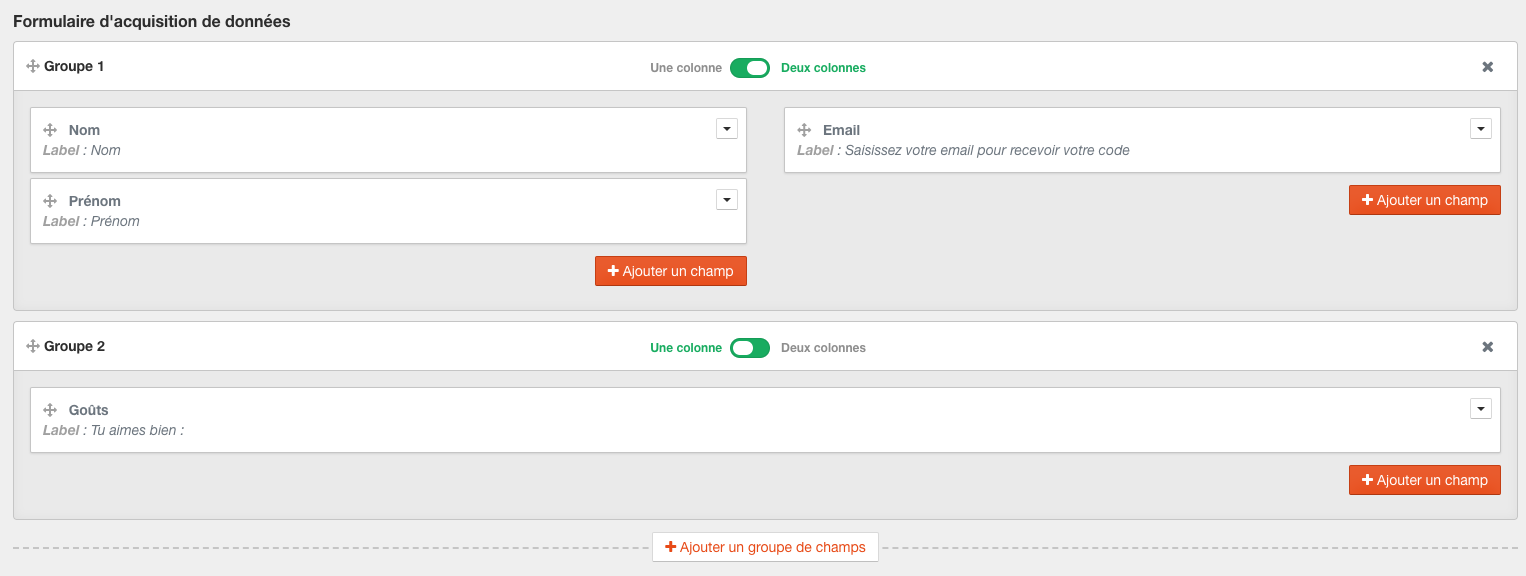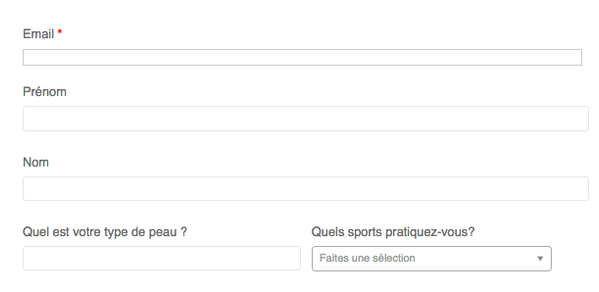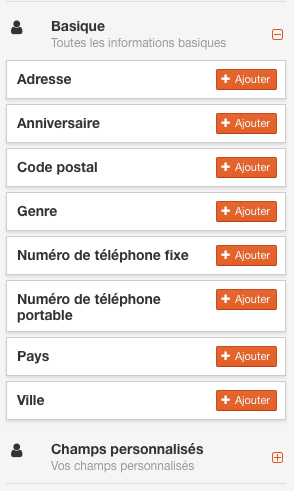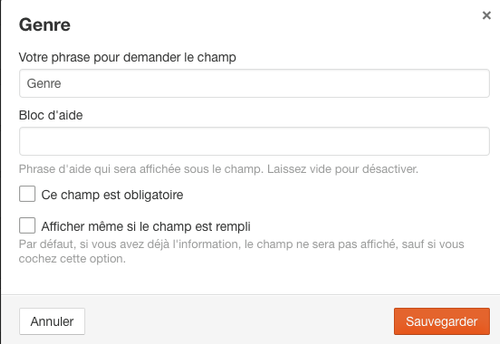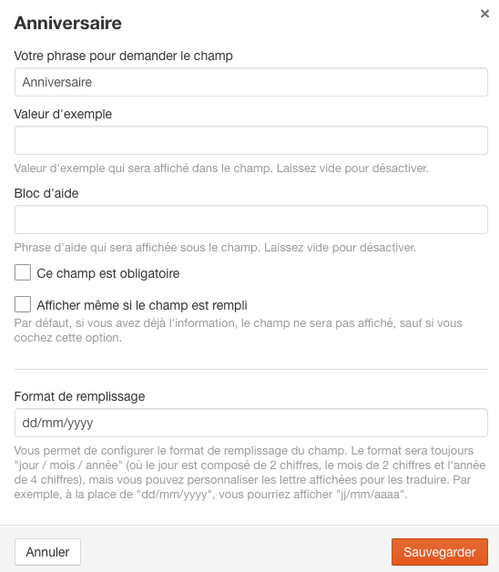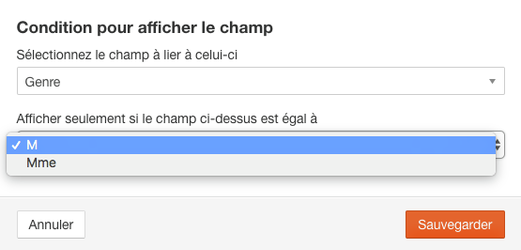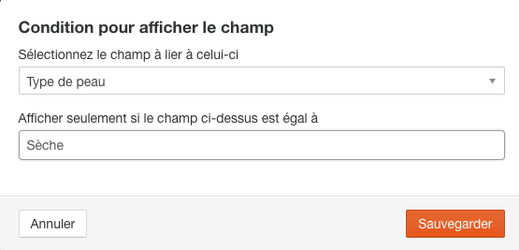Modules - Acquisition de données
Sommaire
Dans l'onglet Acquisition de données, vous allez créer votre formulaire. Ce formulaire sera alors rempli par les participants de votre opération.
C'est à cette étape que vous aller recueillir les consentements, proposer de suivre vos réseaux sociaux et ajouter les champs classiques et des champs personnalisés.
Remarques
Si SPREAD possède déjà des informations sur le profil participant dans votre CRM, les informations déjà connues par SPREAD ne seront pas demandées à nouveau.
L'étape d'acquisition de données peut ainsi être sautée et le participant arrivera directement sur la mécanique de jeu.
En participant via le bouton Tester, l'affichage de tous les champs du formulaire d'acquisition de données sera forcée.
Étape 1 : Choix des consentements
Choisissez les consentements que vous demanderez à vos participants.
Astuce de l'équipe
- Avant de choisir vos consentements, nous vous conseillons de vérifier la configuration de vos consentements dans CRM > RGPD.
- Vous pouvez aussi choisir de ne demander aucun consentement au travers de votre module.
Ensuite, choisissez la manière de demander les consentements :
- Champs Oui/Non
- Avec cette option, le participant sera obligé de répondre par "Oui" ou "Non" pour passer à l'étape suivante.
- Case à cocher
- Avec cette option, le participant pourra participer sans répondre à la demande de consentement.
Dans quels cas le consentement sera demandé au participant d'un module ?
- Si la personne n'a jamais accepté ou refusé le consentement demandé, le consentement sera demandé.
- Si la personne a déjà accepté le consentement auparavant, le consentement ne sera pas demandé.
- Si la personne a déjà refusé le consentement auparavant, le consentement sera demandé à nouveau.
- Avec l'option Champs Oui/Non, le consentement sera pré-coché avec le bouton Non. S'il le souhaite, le participant pourra changer d'avis et cocher Oui.
- Avec l'option Cases à cocher, le consentement sera demandé normalement.
En participant via le bouton Tester, tous les demandes de consentements seront affichées même si votre participant test a déjà accepté des consentements.
Champs Oui/Non
Case à cocher
Étape 2 : Acquisition de communauté
Après que le participant se soit connecté, vous pouvez lui proposer de suivre vos réseaux sociaux.
Selon les modes de connexion choisis dans l'onglet Description, nous demandons au participant d'aimer ou de suivre votre page (fonctionne avec la connexion Facebook et Twitter).
Remarque
Un bouton Suivant permet de passer cette étape.
En effet, il est interdit d'obliger les participants à liker votre page Facebook ou suivre votre compte Twitter pour participer à une opération.
Étape 3 : Formulaire d'acquisition de données
Constituez votre formulaire afin de récolter des informations sur vos clients et prospects.
Le champs email est obligatoire dans votre formulaire et il ne peut pas être supprimé. Pour rappel la clé de reconnaissance d'un profil chez SPREAD est l'email.
Un profil sans email est inutilisable.
Vous pouvez gérer l'affichage sur une ou deux colonnes par groupe. Vous pouvez créer plusieurs groupes.
Voir ci-dessous le formulaire correspondant à la configuration ci-dessus .
Pour ajouter un champ cliquez sur le(s) bouton(s) orange " Ajouter un champ" .
Dès que vous avez cliqué, une fenêtre s'ouvre sur le côté droit de votre écran.
Vous pouvez choisir entre les champs basiques présents par défaut et vos champs personnalisés que vous avez créé dans "Paramétrage > Champs personnalisés"
Remarque
Vous ne pouvez pas demander la langue du participant, SPREAD récupérera automatiquement la langue du navigateur.
Étape 4 : Gestion des champs
Lorsque vous ajoutez un champ vous pouvez personnaliser:
- La phrase pour demander le champ. Par exemple à la place de "Anniversaire" vous pouvez indiquer " Donnez nous votre date de naissance afin de recevoir votre cadeau la semaine de votre anniversaire"
- Le bloc d'aide, celui-ci est affiché sous le champ. Laissez vide pour désactiver. Dans le cas d'un champ multiple cela pourrait être : " Si possible merci de renseigner au moins 3 réponses".
- Rendre obligatoire le champ, par défaut la personne peut ne pas répondre au champ et passer à l'étape suivante.
- Forcer l'affichage même si le champ est rempli , c'est à dire que vous avez déjà l'information dans son profil, par exemple le nom de famille, vous pouvez tout de même lui afficher le champ. Par défaut si vous avez l'information le champ ne sera pas re-demandé. Mais vous pouvez re-qualifier ce champ en cochant la case. Ainsi si la personne a changé de nom suite à un mariage elle pourra mettre à jour son profil.
- S'il s'agit d'un champ date , alors vous pouvez traduire le format de remplissage. Par défaut il s'agit du format anglais dd/mm/yyyy. Pour une cible française vous pouvez renseigner jj/mm/aaaa.
Une fois terminé cliquez sur "Sauvegarder".
Pour revenir à cette configuration cliquez sur la flèche située à droite de chaque champ et sélectionnez " Modifier".
Vous pouvez également supprimer votre champ, à l'exception du champ "email" et ajouter des conditions d'affichage.
Soyez vigilant à l'orthographe, n'hésitez pas à revoir votre paramétrage dans " Paramétrage > Champs personnalisés"
En sélectionnant " Conditions" vous allez pouvoir choisir la condition pour afficher le champ. Ce champ va être lié et dépendre du champ que vous sélectionnerez.
Pour choisir le champ vous devez l'avoir ajouté au préalable dans votre formulaire , vous le retrouverez alors dans la première liste déroulante.
En dessous, vous indiquez à quel moment vous affichez le champ dépendant.
Soyez vigilant à l'orthographe s'il s'agit d'un champ personnalisé, le mot doit être strictement écrit de la même manière que vous l'avez fait dans le paramétrage de votre champ personnalisé.
Dans certains cas, vous aurez une liste déroulante.
Exemple :
" Demander la date de naissance des enfants en fonction du nombre d'enfants "
Champ 1
Question : Avez-vous des enfants ?
Type de réponse : Choix Oui / Non
Champ 2
Question : Combien avez-vous d'enfants ?
Type de réponse : Numérique
Option : Afficher si Champ 1 est égal à Oui
Champ 3
Question : Quelle est la date de naissance de votre 1er enfant ?
Type de réponse : Date
Option : Afficher si Champ 2 est égal à 1
Champ 4
Question : Quelle est la date de naissance de votre 2ème enfant ?
Type de réponse : Date
Option : Afficher si Champ 2 est égal à 2
Consultez les autres documentations sur la configuration d'un module